Screenshot дословно переводится как снимок экрана, кадр.
На компьютере или ноутбуке процедура создания скриншота совсем несложна, но, как я считаю, занимает определенное время.
Надо найти на клавиатуре компьютера и нажать кнопку PrintScreen (на разных клавах она может называться Prt Scr, PrntScrn, PrtSc, PrtScn, PrtScr). На ноутбуках требуется уже одновременно нажать две клавиши одновременно — Fn + PrtScr .
Источник
Снимок сохраняется в буфере обмена и, чтобы его «вытащить» оттуда , нам понадобится любой графический редактор/ которых имеется множество в доступном скачивании. Это и Picasa, и Photoshop, и FastStone Image Viewer, и Pixlr... Но, даже если они не установлены на вашем компьютере, не отчаивайтесь: встроенная программа Paint или Microsoft Word помогут вам сохранить ваш скриншот отдельным файлом на компьютере. Для этого идем по пути Пуск —►Программы —► Стандартные —► Paint.
Затем в уже открытом редакторе в меню «Правка» нажимаем «Вставить», и наше изображение, сохраненное в буфере обмена, появляется на экране. Далее нам остается перейти в меню «Файл», выбрать «Сохранить как...» и отправить сохраненное изображение в нужную папку или на рабочий стол, выставив в ТИП ФАЙЛА: формат JPEG (jpg). И не забудьте придумать название вашему скрину, чтобы он не висел у вас под именем Безымянный.
В Word скриншот из буфера обмена вставляется точно также: Правка —►Вставить. Ну, и конечно, необходимо сохранить документ)))
НО!
При нажатии клавиши PrtScr делается снимок всего экрана монитора или открытого активного окна при одновременном удержании кнопок Alt+PrtScr. Фрагмент экрана выделить нельзя. Конечно, многие могут мне возразить, что на Windows 7 и выше имеется утилита «Ножницы» (Snipping Tool), и что с ее помощью можно сделать скриншот именно того участка экрана, который необходим, оставив все остальное «за кадром». Согласен!
Но, как я писал выше, все эти процедуры занимают время. А я, как человек, дорожащий своим временем, и отчасти ленивый, предпочитаю делать так, чтобы работа со скринами была наиболее комфортна и требовалось бы делать поменьше телодвижений.
Поэтому я один раз потратил 10 минут времени и установил программу Floomby (по-русски Флумби).
Первое. Использование этой программы было очень распространено в Одноклассниках, когда еще не было функции «Прикрепить фото» к сообщению. Да и сейчас иногда выкладывать в сообщениях, группах, форумах и комментариях скриншот выгоднее, чтобы не засорять личный компьютер файлами, нужными только на одну отправку, а потом про них можно забыть.
Второе. Для того, чтобы сделать скриншот при помощи Флумби мне требуется нажать максимум 3 раза на кнопки мыши. И занимает это по времени всего несколько секунд.
Третье. Превратить при необходимости скриншот в графический файл для компьютера тоже не составляет особого труда.
Четвертое. Программа бесплатна, очень проста в использовании, самообновляется, небольшая по размерам, устанавливается в трей, запускается вместе с Windows и не грузит систему. Также имеется мобильная версия для Android-устройств.
Убедил?
Тогда переходим на официальную страницу Флумби и качаем программу.
Внимание! При установке Флумби на Window 7 и выше нужны права администратора.
После инсталляции программы на ваш компьютер ее следует запустить и пройти регистрацию. Можно пользоваться программой и без регистрации, но некоторые возможности тогда будут ограничены, например, время хранения скриншотов на сервере Флумби. У зарегистрированных пользователей скрины хранятся вечно, «Если не превышен лимит используемого места» — не знаю, не знаю)))
У меня лично хранится скринов под 500 mb вместо положенных 100 mb, и ничего не пропадает.
Далее, когда программа появилась в трее, заходим в настройки
и выставляем нужные нам параметры
картинка
И жмем «Сохранить».
Все. Программа готова к работе.
Можно приступать к быстрому созданию скриншотов.
Из главного меню надо выбрать, какой скриншот вы хотите сделать — экран полностью (кнопка Экран) или часть его (кнопка Фрагмент).
Функцию Фрагмент можно получить и не заходя в меню Флумби. Надо всего лишь одновременно нажать на клавиатуре клавиши Ctrl + PrtScr
Появляется крестик, который необходимо установить в нужное вам место и начать растягивать площадь нужного вам участка, удерживая левую кнопку мышки. Закончив выделение фрагмента, кнопку мыши просто отпускаете и, при необходимости, редактируете полученное изображение при помощи инструментов слева, даете название скрину ( по умолчанию выставлена дата и время создания) и жмете кнопку Отправить.
В трее появляется всплывающее окно, в котором вам будет предложено 4 варианта работы с ссылкой на ваш скриншот.
- Добавить в галерею: изображение выставляется на общедоступный просмотр в сеть
- Открыть: ссылка открывается в окне браузера
- Копировать: ссылка сохраняется в буфере обмена и может быть вставлена в любое место сообщения при помощи клика правой кнопки мыши по экрану и выбора пункта «Вставить» или путем нажатия сочетания клавиш Ctrl+V
- Сохранить на компьютер.
Но даже, если вы ничего не выбрали, а просто нажали на крестик закрытия всплывающего окна, ваш скрин никуда не пропал. Его всегда можно найти в подменю История и открыть в браузере в полный размер, щелкнув по миниатюре скрина
Превратить ваш скрин в изображение для сохранения его на компьютере вам помогут следующие действия.- Открываем миниатюру скриншота в браузере
- Щелкаем по скрину правой кнопкой мыши
- В открывшемся меню выбрать вариант «Сохранить изображение как...»
Переименовываем файл в удобоваримое название, не меняя формат JPEG, выбираем папку и жмем «Сохранить».
Если вы не нашли ответа на свой вопрос в этой статье, воспользуйтесь «Поиском по блогу», который находится в нижней части страницы.
Или задайте свой вопрос в комментариях.
Понравилась статья? Буду благодарен, если поделитесь с друзьями.
Статья защищена законом об авторских и смежных правах. Проверяется на плагиат.
Источник



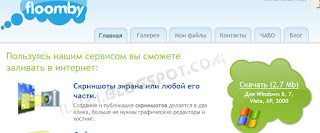






Комментариев нет:
Отправить комментарий